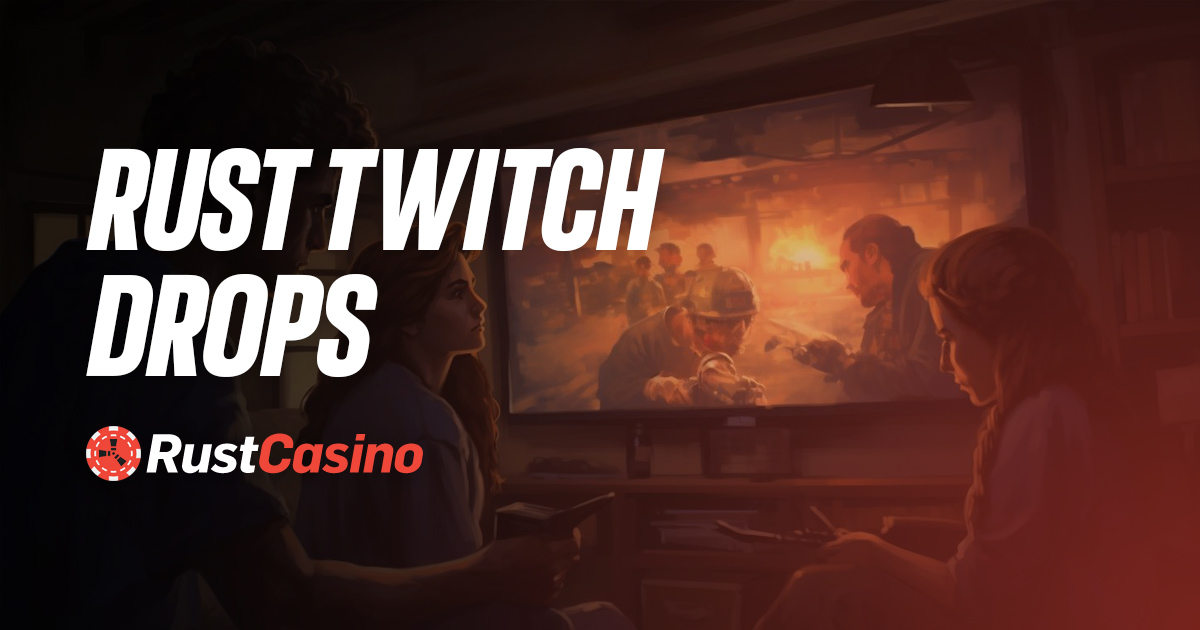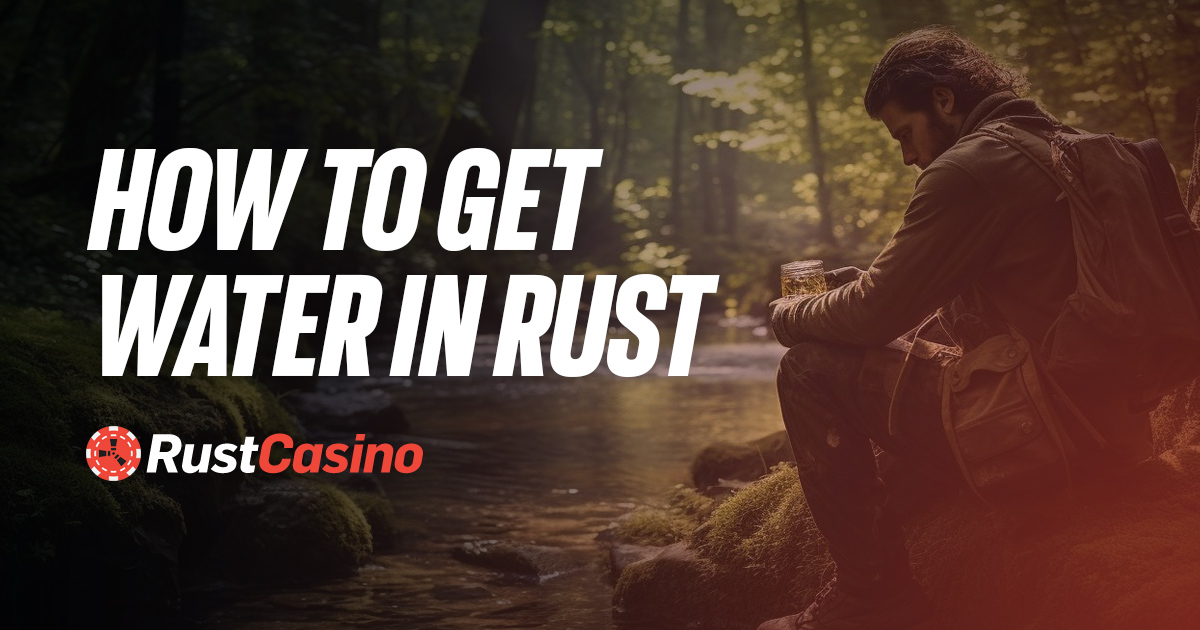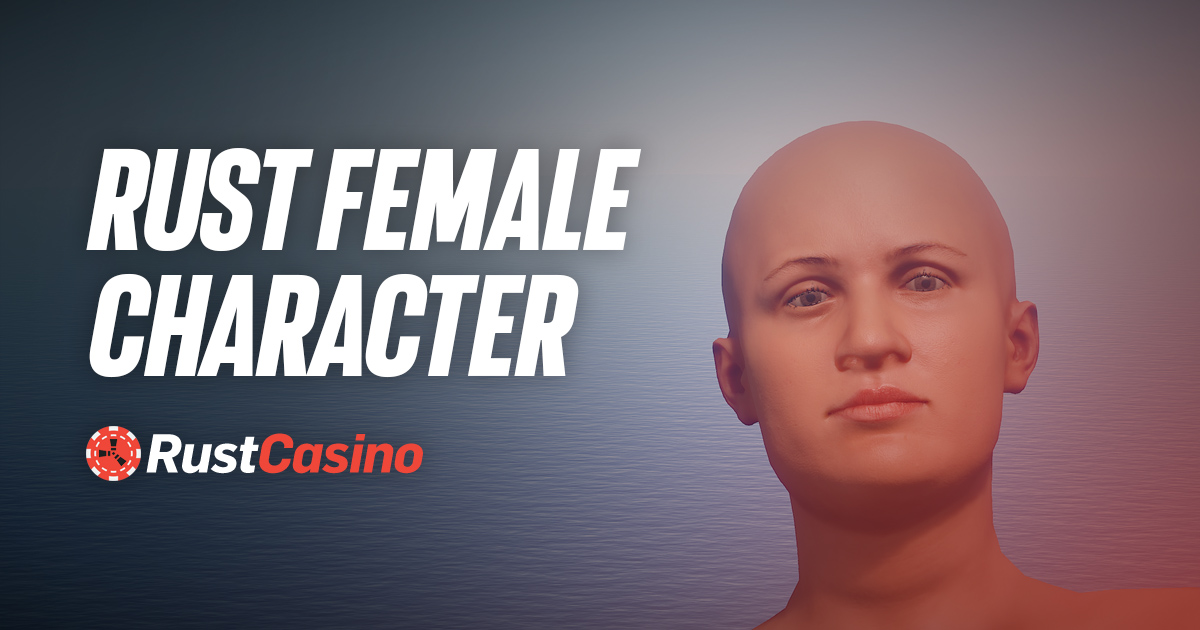If Rust keeps crashing each time you load in or mid-game, the most common causes usually boil down to outdated graphics drivers, corrupted game files, excess background applications, or incompatible in-game settings. Luckily, the fixes are straightforward—verifying your game files via Steam, updating all your drivers, closing unnecessary apps, and checking for overheating often solve the issue. Below, you’ll find 10 tried-and-tested methods to get Rust running smoothly again.
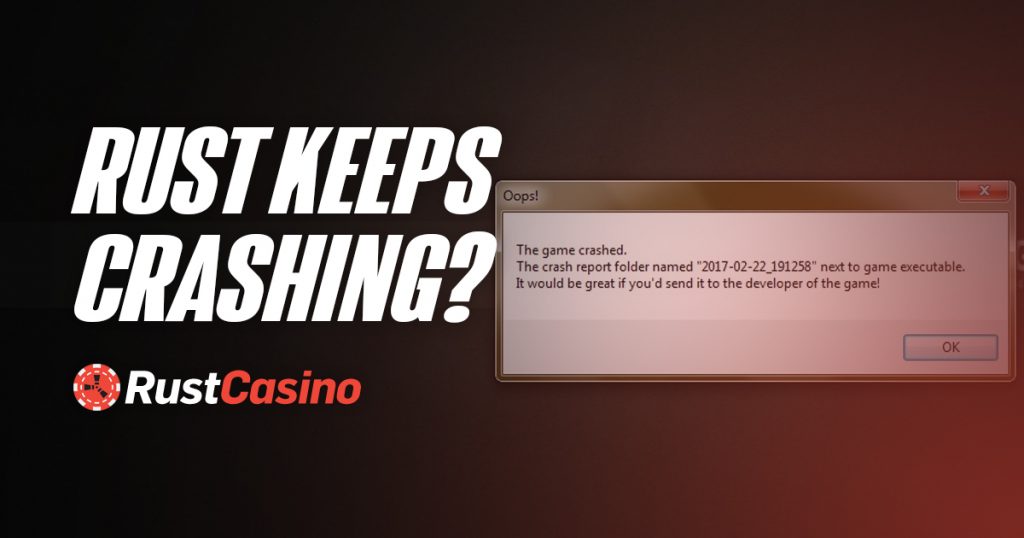
1. Update Your Graphics Drivers
Outdated or incompatible drivers are a top reason for Rust keeps crashing headaches. By keeping your GPU drivers updated, you ensure Rust can fully access the optimizations it needs to run smoothly.
Why Drivers Matter
- Compatibility: New releases of Rust (and other games) frequently require the latest driver updates.
- Stability: Vendors like NVIDIA, AMD, and Intel often include bug fixes that specifically address game crashes.
How to Update Drivers
- Identify Your Graphics Card: Right-click on the Windows Start button, select Device Manager, and expand Display adapters.
- Visit the Official Website:
- NVIDIA: Download from NVIDIA
- AMD: AMD Driver Support
- Intel: Intel Driver & Support Assistant
- Install the Latest Version: Follow the prompts on-screen, then restart your computer.
If you’re using auto-update tools like NVIDIA GeForce Experience, just open the application and click “Check for updates.” Once finished, launch Rust to see if the crashing persists.
2. Verify Game Files
Rust keeps crashing when there are corrupted or missing files. Thankfully, Steam provides a built-in feature to detect and fix any broken files behind the scenes.
Steps to Verify Integrity
- Open Steam and head to your Library.
- Right-Click Rust > Properties > Installed Files (or Local Files depending on Steam version).
- Click Verify Integrity of Game Files…
- Wait until the process completes, then relaunch Rust.
This process replaces or repairs any problematic files. It may take a few minutes, but it’s often the simplest fix for repeated crashes.
3. Adjust In-Game Settings
Rust is notoriously resource-intensive. If your hardware struggles at higher settings, the game could crash whenever the load spikes—especially during intense raids or large server events.
Which Settings to Change
- Resolution: Lowering from 1080p to 900p (or even 720p on older rigs) can drastically reduce crashes.
- Graphics Quality: Lower shadows, textures, and anti-aliasing to lighten the load.
- Render Distance: Reducing how far you can see helps stabilize performance.
After each adjustment, restart the game or load into a server to test stability. Even a small downgrade in visuals can make the difference between stable gameplay and a random crash.
4. Close Background Applications
Resource-hungry apps (like web browsers with dozens of open tabs, video editing software, or other games running in the background) can starve Rust of the CPU, RAM, and GPU power it needs.
How to End Background Tasks
- Press Ctrl + Shift + Esc to open Task Manager.
- Under the Processes tab, right-click any unnecessary or high-resource apps.
- Select End Task.
- Disable Startup Programs for a permanent fix:
- Go to the Startup tab.
- Right-click unwanted apps and choose Disable.
If Rust keeps crashing, freeing up system resources might be the simplest fix.
5. Check for Overheating
When your CPU or GPU overheats, your system can forcefully close Rust to protect itself. Rust keeps crashing on rigs that overheat easily, especially during long gaming sessions.
How to Monitor Temperatures
- Download free tools like HWMonitor or MSI Afterburner.
- Check CPU and GPU temps while running Rust.
- Ideal operating ranges:
- CPU: 50–80°C under load (some CPUs tolerate a bit higher).
- GPU: 60–85°C under heavy load.
- Ideal operating ranges:
Cooling Tips
- Clean Dust: Shut down your PC, open the case, and use compressed air to clear fans.
- Improve Ventilation: Move your PC to a well-ventilated area.
- Manage Fan Curves: In your motherboard’s BIOS or via MSI Afterburner, tweak fan speeds to ramp up sooner.
6. Update Rust and Windows
Rust keeps crashing if you’re running an outdated game version or an unpatched Windows OS. Game devs patch known bugs often, and Windows updates include critical system fixes that could stabilize Rust.
How to Update Rust
- Open Steam.
- Go to your Library and right-click Rust.
- Under Properties, make sure Always keep this game updated is enabled.
- If it’s not updating automatically, click Update manually.
How to Update Windows
- Press Win + I to open Settings.
- Select Update & Security (Windows 10) or Windows Update (Windows 11).
- Click Check for updates and install any pending patches.
- Restart your PC.
With both Rust and Windows fully up to date, you’ll minimize the risk of random crashes.
7. Increase Virtual Memory (Advanced)
If your system runs low on RAM while playing Rust, Windows uses virtual memory (disk space) to compensate. If it’s too small, Rust keeps crashing during high-load moments.
How to Increase Page File Size
- Right-Click on This PC (or My Computer) and select Properties.
- Go to Advanced system settings > Performance > Settings.
- Under Advanced, find Virtual Memory and click Change…
- Uncheck “Automatically manage paging file size for all drives.”
- Select your main drive (usually C:).
- Choose Custom size and set both Initial size and Maximum size to a higher value. A general rule: at least 1.5x to 3x your RAM.
- Click Set, then OK.
Reboot your PC. Now that you have additional virtual memory, Rust should be more stable and less prone to crashing.
8. Adjust Launch Options
Steam’s launch options can fine-tune how Rust interacts with your hardware. For some players, forcing specific modes can remedy persistent crashes.
Useful Launch Commands
- -high: Runs Rust in high-priority mode.
- -dx9: Forces DirectX 9 (useful if Rust is unstable with DirectX 11).
- -cpuCount=X: Where X is your CPU core count, ensuring Rust uses all available resources.
- -maxMem=X: Caps the memory usage to prevent spikes.
Where to Set Launch Options
- Right-click Rust in Steam’s Library.
- Select Properties.
- In the General tab, find the Launch Options field.
- Type your commands (e.g.,
-high -dx9). - Close the window and relaunch the game.
Experiment with different combinations if Rust keeps crashing after applying a single command.
9. Set Appropriate Power Options
Windows defaults to a Balanced power plan, which may throttle CPU performance to conserve energy. This can result in dips that might cause game instability.
Switching to High Performance
- Press Win + R, type
powercfg.cpl, and hit Enter. - Select High performance or Ultimate Performance (if available).
- Close the window and restart your PC.
Note: High performance mode can increase temperatures, so make sure your cooling is adequate.
10. Reinstall Rust (Last Resort)
If you’ve tried everything and Rust keeps crashing regardless, a complete reinstall might be your best bet.
Steps to Reinstall
- Backup Saves:
- Navigate to your Rust installation folder in
\Steam\steamapps\common\Rust\. - Copy any local saves or config files to a safe location.
- Navigate to your Rust installation folder in
- Uninstall Rust:
- Right-click on Rust in your Steam Library.
- Select Manage > Uninstall.
- Delete Leftover Files:
- In your file explorer, ensure there are no leftover Rust folders in the Steam directory.
- Reinstall:
- Click Install in Steam.
- Restore your saves after the fresh install.
A clean install clears any hidden file corruption or misconfiguration that might be causing persistent crashes.
Conclusion & Final Thoughts
When Rust keeps crashing on your PC, the good news is that you can usually fix it quickly. From updating graphics drivers and verifying game files to closing resource-heavy apps and increasing virtual memory, these steps cover the most common crash culprits. After you’ve followed each fix, you should enjoy a smoother and more stable Rust experience.
If the crashes persist, there could be deeper hardware problems or a conflict unique to your setup. In those cases, don’t hesitate to consult Rust’s official support, community forums, or a trusted PC technician. Happy raiding!
Frequently Asked Questions
1. How do I fix Rust crashing on startup?
Check for outdated drivers, corrupted files, and overheating. Update your graphics drivers, run Steam as an administrator, and verify the integrity of the Rust game files.
2. Why does Rust crash when loading a server?
Often, it’s an issue with inadequate system resources or corrupted data. Close background apps, ensure you have enough free RAM and virtual memory, and verify your game files.
3. Do launch options really help?
Yes. Launch commands like -dx9 or -high can force Rust to run in modes that are more compatible with your hardware, potentially solving crashes.
4. What if Rust keeps crashing after I’ve tried everything?
Check if you’re dealing with hardware issues (failing RAM or GPU) or conflicting software like antivirus programs. If those aren’t the problem, consider reinstalling Rust and updating Windows.
5. Can my power plan cause Rust to crash?
Yes. Using Balanced or Power Saver mode may throttle your CPU/GPU. Switching to High performance can provide the consistent power Rust needs to avoid sudden crashes.